Pernah suatu saat gw kelupaan password root di MySQL gw, tapi masih bisa di manage karena gw juga bikin satu user yang priviledgesnya sama kayak root, jadi tidak begitu masalah banget. Tapi bagaimana kalau tidak ada user yang memiliki hak serupa dengan root seperti dalam kasus gw, jalan satu-satunya ya harus direset passwordnya, tapi bagaimana...? Ok disini gw akan coba cara memberi, mengubah , dan mereset password root di MySQL.
- Memberi password untuk pertama kali
# mysqladmin -u root password newpass
- Merubah password untk root
# mysqladmin -u root -p oldpassword newpass
Enter password :
- Jika anda mendapat pesan error seperti :
mysqladmin: connect to server at 'localhost' failed
error: 'Access denied for user 'root'@'localhost' (using password: YES)'
- Update dengan masuk ke konsole MySQL :
# mysql -u root -p
mysql> use mysql;
mysql>update user set password=PASSWORD("password_baru") where user='nama_user_yang_ingin_dirubah';
mysql> flush privileges;
mysql> quit
Cara diatas adalah mengganti password yang mana password sebelumnya kita ketahui, trus kalo gak tau, ya reset aja...
5. Reset password root MySQL
Sekurangnya ada 5 langkah yang harus dilakukan :
Langkah # 1: Hentikan services MySQL. Langkah #2: Jalankan service MySQL (mysqld) dengan option
--skip-grant-tables , sehingga tidak akan
ditanyakan password ketika login.
Langkah #3: Login ke MySQL sebagain user root.
Langkah #4: Berikan password yang baru untuk user root.
Langkah #5 : Keluar dan restart service MySQL.
Berikut perintah-perintah yang diberikan :
Langkah # 1: # /etc/init.d/mysql stop
Langkah #2: # mysqld_safe --skip-grant-tables &
Output : Starting mysqld daemon with databases from /var/lib/mysql
Langkah #3: # mysql -u root
Output :
Welcome to the MySQL monitor. Commands end with ; or \g.
Your MySQL connection id is 1
Server version: 5.0.67 Source distribution
Type 'help;' or '\h' for help. Type '\c' to clear the buffer.
mysql>
Disini terlihat bahwa untuk login sebagai root tidak diminta lagi password...
Langkah #4: Ikuti perintah pada Point 5
Langkah #5 : # /etc/init.d/mysql restart
# mysql -u root –p
Masukkan password yang baru... Selesai
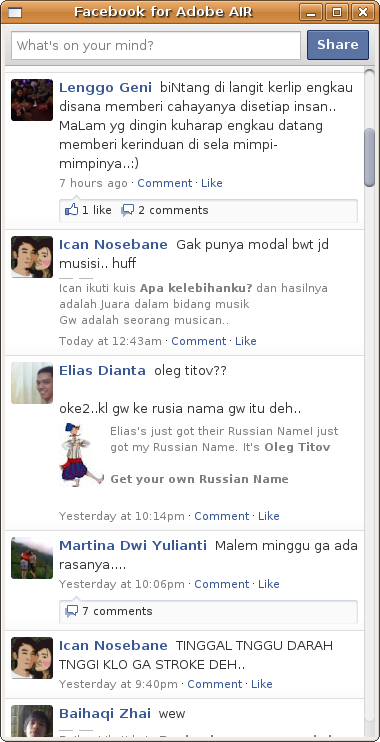 .
. 